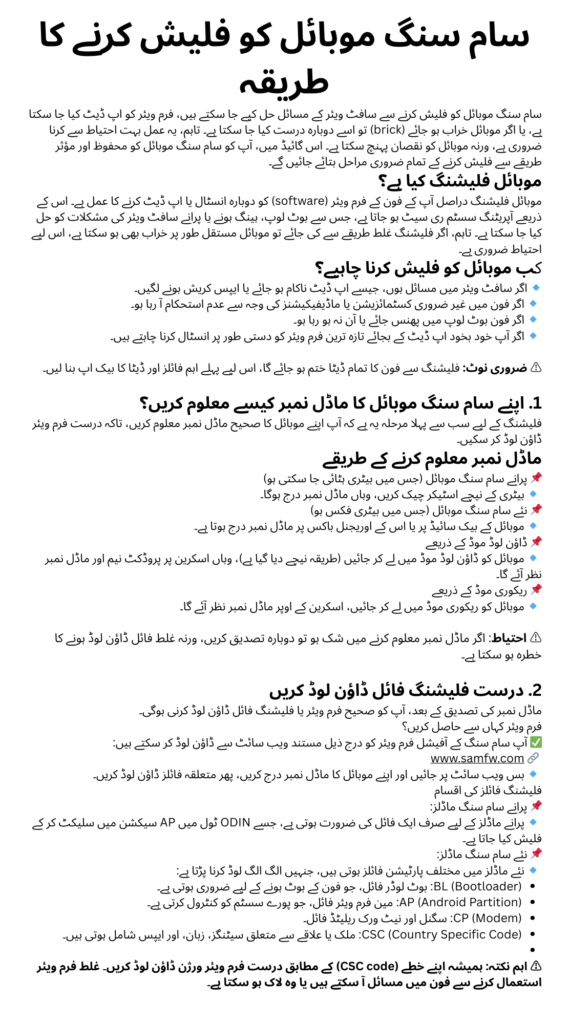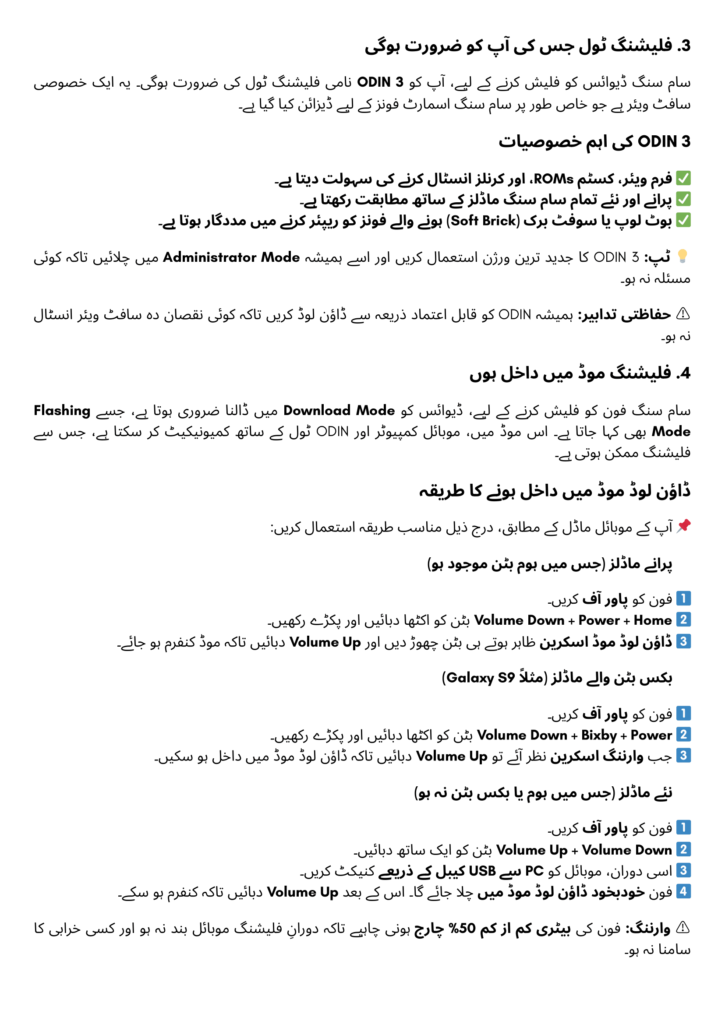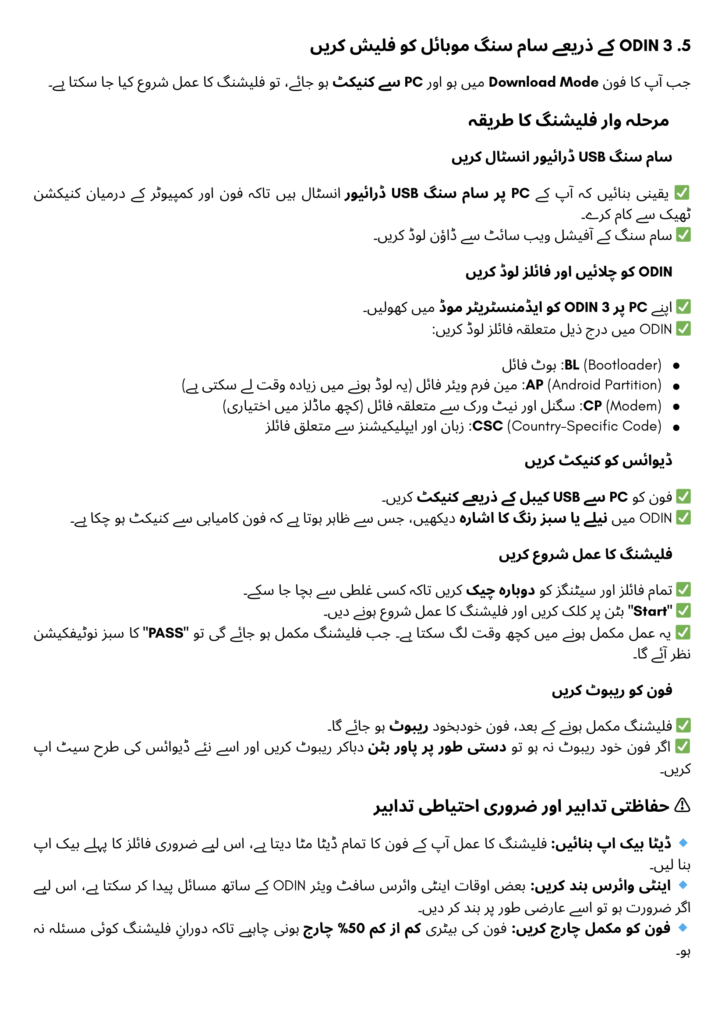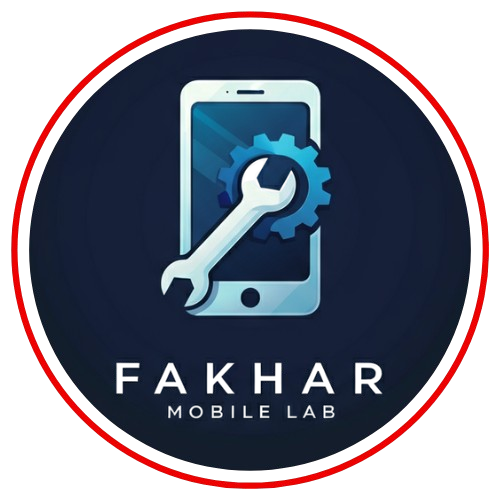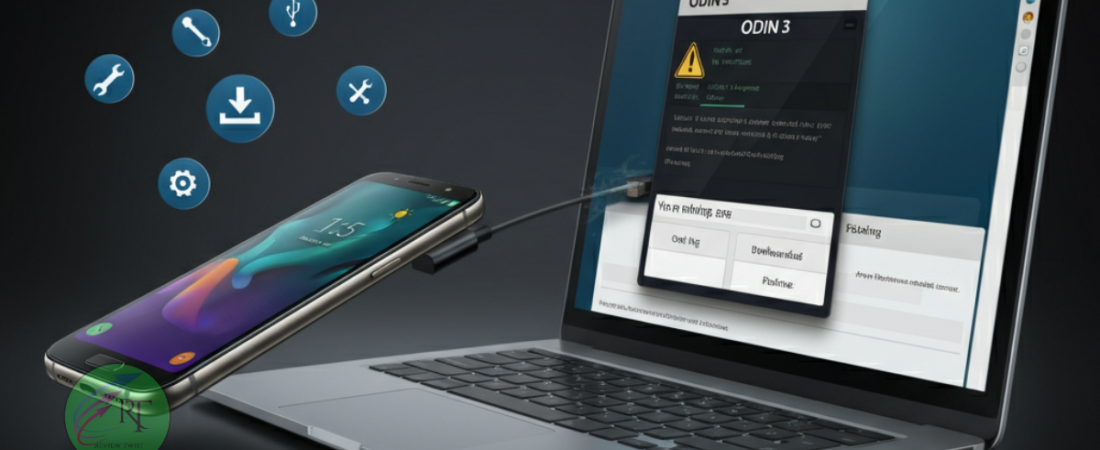Flashing your Samsung mobile can help resolve software issues, update firmware, or unbrick your device if something goes wrong. However, the process must be done carefully to avoid causing harm to your phone. This guide walks you through the key steps to flash a Samsung mobile safely and effectively.
What Is Mobile Flashing?
Mobile flashing is the process of reinstalling or updating the firmware (software) on your device. It resets the operating system and can resolve problems like boot loops, freezing, or outdated firmware. However, incorrect flashing can cause permanent damage to your phone, so always proceed with care.
When Should You Flash Your Phone?
- Fix software bugs like failed updates or app crashes.
- Remove customization or modifications that cause instability.
- Unbrick a phone if it gets stuck in a boot loop or refuses to start.
- Upgrade firmware to the latest version manually.
Before we begin, ensure you back up your important data, as flashing wipes your phone clean.
1. Find Your Samsung Model Number
The first step in flashing is to identify your phone’s model number, as you’ll need it to download the correct firmware.
How to Find the Model Number
- Old Samsung Phones (with a removable battery)
Check the sticker under the battery. It will display the model number. - Phones with Non-removable Battery
Look for a sticker on the back of the phone or the original box. - Using Download Mode
Boot your phone into the download mode (instructions for this are below) and check the product name displayed on the screen. - Via Recovery Mode
Boot your phone into recovery mode, and you should see the model number on the top of the screen.
If you’re unsure about your model, double-check before proceeding to avoid downloading and using incorrect files.
2. Download the Correct Flashing File
Once you’ve identified your Samsung model number, you’ll need to download the proper firmware or flashing file.
Where to Find Firmware
You can download Samsung firmware from a trusted website like www.samfw.com. Enter your model number on the website to find the relevant files.
Types of Flashing Files
- Older Samsung Models:
Older phones require only a single file for flashing. You’ll use this file with the ODIN tool’s AP section, select it, and flash. - Newer Samsung Models:
Newer Samsung devices support multiple partitioned files. These are:- BL (Bootloader): Contains the boot file essential for starting the firmware.
- AP (Android Partition): The main firmware file.
- CP (Modem): Handles signals and network-related functionality.
- CSC (Country Specific Code): Includes files for region-specific settings, language, and apps.
Ensure you download all relevant files for newer devices to avoid flashing errors.
Pro Tip: Make sure you’re using the correct firmware version for your region (CSC code). Using incorrect firmware can cause errors or lock your device.
3. Flashing Tool You’ll Need
To flash a Samsung device, you’ll need a flashing tool called ODIN 3. It’s a utility software specifically designed for Samsung smartphones.
Key Features of ODIN 3:
- Allows users to install firmware, custom ROMs, and kernels.
- Compatible with both old and new Samsung devices.
- Essential for repairing phones stuck in a boot loop or soft-brick state.
Tip: Use the latest version of ODIN 3 and run it as an administrator on your PC.
Safety Tip: Always download ODIN from a reliable source to avoid compromised software.
4. Enter Flashing Mode
Flashing on Samsung phones requires the device to be in Download Mode, also known as Flashing Mode. This mode allows the phone to communicate with your PC and ODIN for flashing.
How to Enter Download Mode
Depending on your phone’s model, choose the correct method to access Download Mode:
- Old models (with Home Button):
- Power off your phone.
- Press and hold Volume Down + Power + Home buttons together.
- When the Download Mode screen appears, release the buttons and press Volume Up to continue.
- Phones with Bixby Button (e.g., Galaxy S9):
- Power off your phone.
- Press and hold Volume Down + Bixby + Power buttons simultaneously.
- Release the buttons when you see the warning screen, and press Volume Up to enter Download Mode.
- Newer models (no Home/Bixby button):
- Power off your device.
- Hold Volume Up + Volume Down, then connect the phone to your PC via USB.
- Your phone will boot into Download Mode automatically. Press Volume Up to confirm.
Warning: Always ensure your phone is charged to at least 50% before starting to avoid interruptions.
Flashing Your Samsung Phone with ODIN 3
After entering Download Mode and connecting your device to your PC, you’re ready to start the flashing process.
Step-by-Step Flashing Process
- Install Samsung USB Drivers:
Ensure the necessary drivers are installed on your PC for proper communication. Download them from Samsung’s official website. - Start ODIN and Load Files:
- Run ODIN as an administrator on your PC.
- Click on the relevant sections in ODIN and load the appropriate files:
- BL: Bootloader file.
- AP: Main firmware file. This may take time to load due to size.
- CP: Modem or signal-related file (optional for some models).
- CSC: Country-specific files for language and apps.
- Connect Your Device:
- Connect your phone to the PC using a quality USB cable.
- Look for a blue or green indicator in ODIN, which confirms a successful connection.
- Start Flashing:
- Double-check all files and settings to avoid mistakes.
- Click Start in ODIN to begin the process.
- Wait for the flashing process to complete (you’ll see a green “PASS” notification).
- Reboot Your Phone:
Once the process is complete, your phone will automatically reboot. If not, reboot it manually and set it up like a new device.
Safety Tips and Precautions
- Backup Data: Flashing will erase all data on your phone. Always back up your files before proceeding.
- Disable Antivirus: Sometimes, antivirus software may interfere with the ODIN tool. Temporarily disable it if needed.
- Fully Charge Your Phone: Ensure your phone has at least 50% battery to avoid interruptions.
- Read Carefully: Each device may have slight variations in the flashing process. Refer to official guides where necessary.
Flashing your Samsung device can be a lifesaver when dealing with software issues, but it isn’t without risk. By following the steps carefully, using the correct files, and proceeding cautiously, you can successfully flash your phone without complications. Always ensure you’re working with trusted files and tools, and remember to consult professional help if you’re unsure about any step.
Credit: Sir Habib Butt (Punjab mobile)